
- EXCEL FOR MAC 2015 VBA PROJECT FOR MAC
- EXCEL FOR MAC 2015 VBA PROJECT DRIVERS
- EXCEL FOR MAC 2015 VBA PROJECT UPDATE
- EXCEL FOR MAC 2015 VBA PROJECT CODE
- EXCEL FOR MAC 2015 VBA PROJECT PLUS
This version of Excel does not provide an ODBC driver.
EXCEL FOR MAC 2015 VBA PROJECT FOR MAC
The driver you get depends on which version of Excel for Mac you have. If you want to import data into Excel for Mac from a database, you need an Open Database Connectivity (ODBC) driver installed on your Mac. Quoted from the MSKB in case the link dies
EXCEL FOR MAC 2015 VBA PROJECT DRIVERS
ODBC drivers that are compatible with Excel for Mac
EXCEL FOR MAC 2015 VBA PROJECT CODE
Here we discuss examples to create a Dictionary in Excel using VBA code along with an example and downloadable excel template.Are there add-ins available? Even from a third-party?
EXCEL FOR MAC 2015 VBA PROJECT UPDATE
Apart from addition, we can remove, update and compare the already added words into the dictionary.This is very easy to find the added word with the help of Key assigned to it.We can insert as many customized words of our choice which could be used any database creation.This is how we can create and add multiple words into Excel VBA Dictionary as per our choice. Step 20: Now again run the code by clicking on the Play button or by pressing the F5 key.

Step 19: This will be changed if we again add 13 in Debug.Print as shown below. We will see, in an Immediate window, next item Cat is added. Step 18: Now again run the code by clicking on the Play button or by pressing the F5 key. Step 17: Now to see the different values of item, we will need to change the Key number in Debug.Print as shown below. And in the context column, we will be able to see the Module which we have selected as Module1. For item Dog, Cat and Rat, the values stored are 11, 12, and 13 respectively. Here Count is 3 because we have chosen 3 different words to be added into our dictionary. In that we will be able to see the Count of variables added into our dictionary, item numbers and assigned key value to them and what type of variable they are as shown below.

EXCEL FOR MAC 2015 VBA PROJECT PLUS
Then click on the plus sign in Watch window to explore the things stored in each Key numbers. There will be a point where we will see Watch window got updated with the item and key number assigned to each number. Step 16: To see the update in Watch window, press F8 key to run each step one by one. We will see our first word “ Dog” will get added into the dictionary and will be visible in an Immediate window as shown below. Step 15: Now run the code by clicking on the Play button or by pressing the F5 key. In the watch window, we will get our Watch list which is named as Dictionary as shown below. Step 14: In the watch window, name the expression and select the Module in which you have written the code. For this Right-click on it and click on Add Watch as shown below. Step 13: Now add the Watch list in Watch window. We adjust the opened Immediate and Watch window anywhere in a screen as per our need. Step 12: Go to View menu and select Watch Window and Immediate Window as shown in the below list.Īfter that our VBA window will probably look like as shown below.
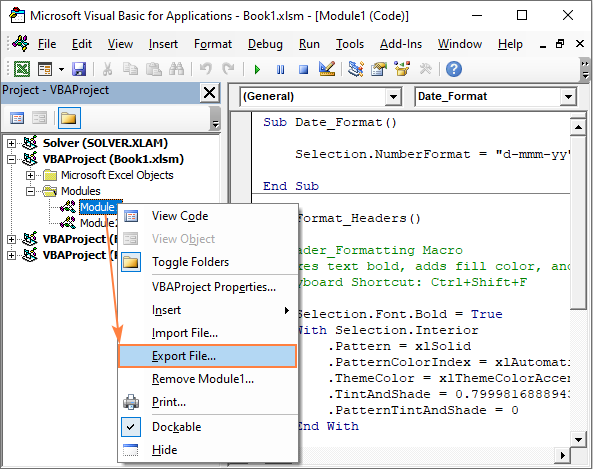
Now to understand how words will be added into Excel VBA Dictionary, we need to add some more watch windows. Step 11: Now insert Debug.Print command to print the values stored in used keys as per numbers fed. Let’s say those words be “ Cat” and “ Rat” with Key 12 and 13 respectively. Step 10: Similarly, we add a few more words. Step 9: Now we will assign an Item to that Key. Here we have randomly taken the key as 11. Add which is used for adding the words in the dictionary with any Key as shown below. Step 8: As we already discussed the different properties or application which we can choose in Excel VBA Dictionary. Step 7: Now we will open the With-End with Loop as shown below. Step 6: Now set that variable Dictionary as New Dictionary as shown below. To avoid confusion, you can choose any other name as per your choice. Step 5: Now we will define a variable as Dictionary and assign it the function Dictionary as shown below. Step 4: Now write the subprocedure for VBA Dictionary in any name as shown below. So open a Module from Insert menu option as shown below.
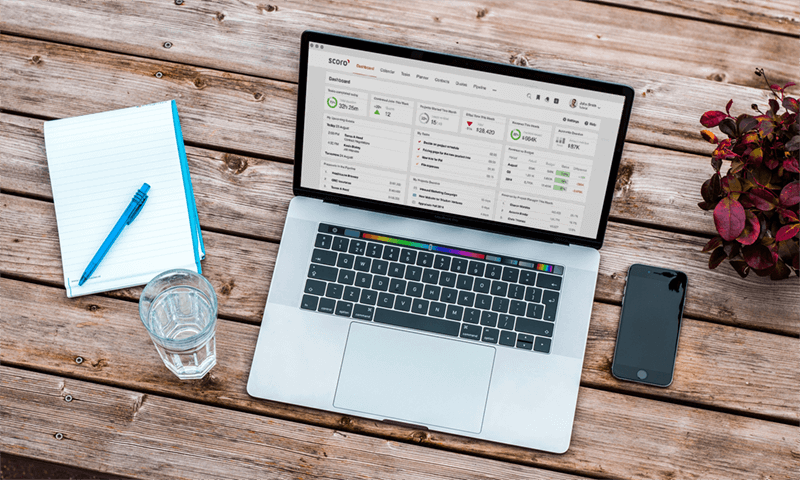
Step 3: Now we need a module to write the code for VBA dictionary.


 0 kommentar(er)
0 kommentar(er)
